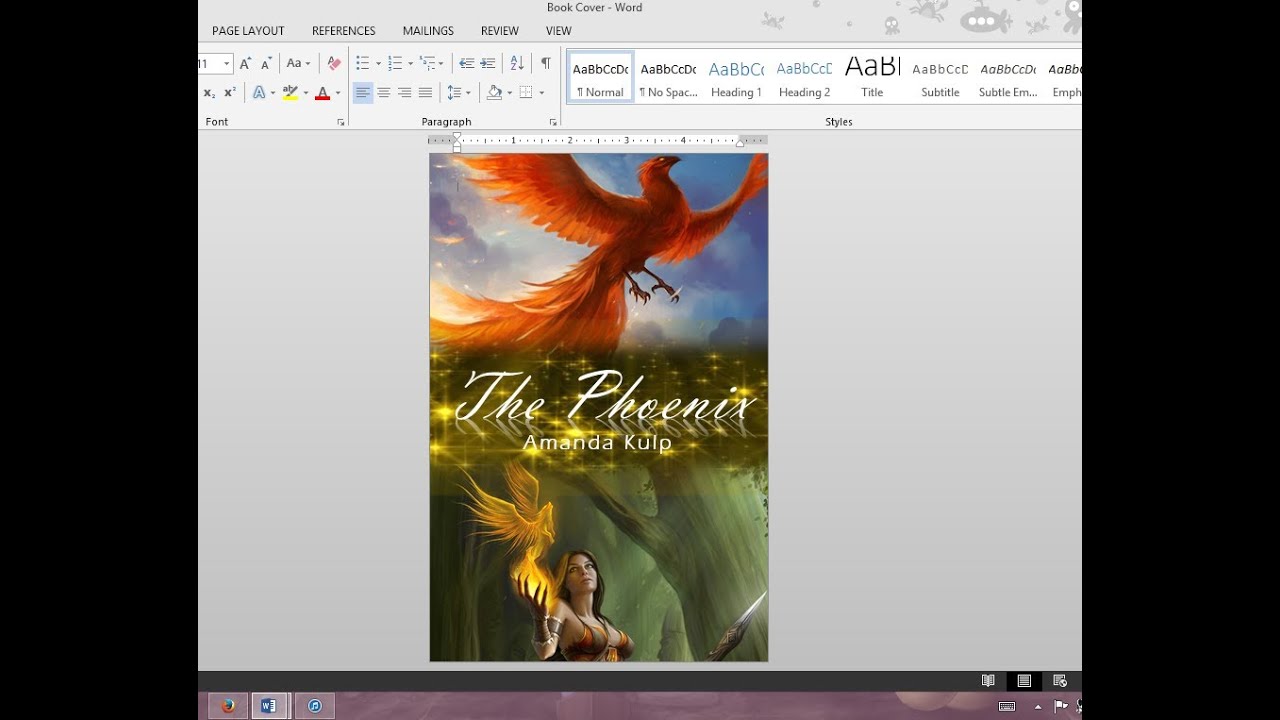Making Magazine Using Microsoft Word
A great cover page draws readers, and if you know Word, then you are in luck, because Word gives ready to use cover pages. But did you know that Word lets you create your own cover pages?
Best Answer: Depends how you want it to look, but you can do columns in Word. Go to the Page Layout tab Click on Columns Choose the number of columns If you want to have part of the page with columns, and part of it full width, then you can use a Section Break to divide the page, and choose different. Microsoft Word has great features which allow you to create your own magazine in just 10 minutes.At the beginning your creations and designs may look poor but don't worry.As the time passes you'll get used to Microsoft Word interface and expose your creativity. Make sure your computer has the Microsoft Office suite, which includes Microsoft Word. Open the application on your computer and create a new document. Make a cover for your magazine. Consider uploading images related to the content you want to put in your magazine.
Head over to the “Insert” ribbon and you’ll find that Microsoft Office gives some cover pages that you can use.
Although, normally a cover page appears in the first page, Word lets you place the cover page anywhere in the document.
If you don’t like any of these cover pages, you can always create a custom one. Let’s begin by opening a blank document, and make it pretty. Give it a good background color and put a great picture.
A standard cover page usually has a title, an author name, and perhaps a publication date. You can easily put all these components into the cover page using “Quick Parts”.

You have plenty of options: author name, title, abstract. Put as many document property as you want.
When you are done, select all the components on the cover page (CTRL + A), and save it into the gallery.
Give it the appropriate name and save it.
You should see your new cover page appears inside the cover page gallery.
The next time you want to use it, simply head over to the cover page gallery and use the cover page that you just created.
READ NEXT- › How to See All Devices on Your Network With nmap on Linux
- › How to Stop Superhuman (and Other Apps) From Tracking Your Email Opens
- › Windows 10 Can Now Sync Android Notifications to Your PC
- › Windows 10 20H1 Will Let You Drag and Drop With Your Eyes
- › How to Move Google Authenticator to a New Phone (or Multiple Phones)
Related Articles
- 1 Make a Paper Look Like a Newspaper in Microsoft Office 2010
- 2 AutoFormat a Fraction in Word
- 3 Make a Coupon in Microsoft Word
- 4 Insert a Footnote in Publisher
Due in part to customers overwhelmingly obtaining news information from electronic media such as tablets, smart phones and the Internet, print journalism has receded to the point where the Newspaper Death Watch website offers a 'rest in peace' section listing organizations that, like their pages, have folded. Bridge the gap between the printed page and electronic readability by making your own newspaper using Microsoft Word. Although Word doesn't offer a newspaper template, you can quickly manipulate the software into something tangible to print out or to distribute online.
1.Start Word. Click the 'Page Layout' tab. Click the 'Size' button below the tab. Click the 'More Paper Sizes' option. Enter the dimensions for the newspaper into the 'Width' and 'Height' boxes, such as '11' and '17' respectively. Keep in mind that most standard printers can only print 8.5 inches by 11 inches. Click the 'OK' button.
2.Click the 'Columns' button on the ribbon. Click the 'Three' button. You won't see anything change on the Word document since there isn't text yet, but you will see the columns break into three on the small ruler stretching across the top of the Word document.
3.Click the 'Insert' tab. Click the 'Header' button and select the 'Alphabet' option or whichever is your preference. You want to choose one with a line running along the bottom to serve as your masthead distinction.
4.Click into the 'Type Text' section of the header. Type the name of the newspaper. Press the 'Enter' key and type the date of the issue, volume number and any other details you desire.
5.Highlight the newspaper name text. Click the 'Home' tab. Increase the font with the 'Font size' menu and change the font if desired. Click the 'Align Center' button to align the header in the center of the page.
6.Click the 'Insert' tab again. Click the 'Picture' button. Browse to a digital logo for the newspaper and double-click it, then drag it into place on the left or right side of the masthead. Check the 'Different First Page' box on the green 'Header & Footer Tools' tab's ribbon so the masthead only appears on the first page of the newspaper. Click the red 'X' button, 'Close Header and Footer,' to close the masthead and return to the Word document.
7.Type the first article on the page, starting with the title, author's byline, city and state information. As you type, Word performs word wrapping in the columns and moves text to a new column when you come to the end of one.
8.Add pictures to the newspaper to go with the articles following the same process as importing a logo, by clicking the 'Insert' tab's 'Picture' button and browsing to and double-clicking the picture.
9.Click the 'File' tab. Click 'Save As.' Type a name for the newspaper, with a version number if desired, such as CityNews08-21-2011, and click the 'Save' button.
References (2)
About the Author
Magazine Format On Microsoft Word
Fionia LeChat is a technical writer whose major skill sets include the MS Office Suite (Word, PowerPoint, Excel, Publisher), Photoshop, Paint, desktop publishing, design and graphics. LeChat has a Master of Science in technical writing, a Master of Arts in public relations and communications and a Bachelor of Arts in writing/English.
Photo Credits
- Jupiterimages/Photos.com/Getty Images