Where Is The Security Tab In Windows 10
Microsoft was working on a “Sets” feature that would bring tabs to File Explorer and other applications. Sets didn’t arrive in the October 2018 Update and now looks canceled. But you can get tabs in File Explorer today.
Jun 05, 2017 In this video, I will show how to add or remove the security tab in Windows 10 with easy method. This Video is the solution of security tab missing windows 10. You can Add or Remove Security tab. Sep 25, 2017 - How can I disable or restore the Security tab in Windows 10? In this tutorial we'll show you 2 simple ways to remove or enable the Security tab.
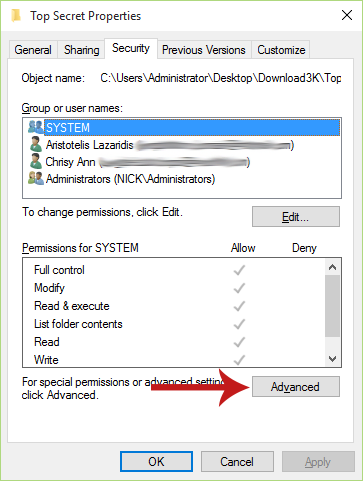
Install Stardock’s Groupy
Stardock offers an application named Groupy that adds a feature like Sets to Windows today. It’s a paid application that costs $10 alone, but Stardock offers a month-long free trial. It’s also included with Stardock’s Object Desktop suite of software.
Like the Windows feature Microsoft was working on, Groupy adds tabs to many different applications. You even can mix and match the applications, merging tabs from multiple applications together in one window. You can drag and drop windows onto the tab bar to turn them into tabs, or drag tabs away from the bar to turn them into separate windows—much like working with multiple tabs and windows in your browser.
Like Stardock’s other software, this is a polished experience. Stardock has been updating it and released version 1.2 on May 7, 2019. It also runs on Windows 7, Windows 8.1, and Windows 10, so even Windows 7 users can take advantage of this feature.
Microsoft’s SmartScreen once blocked the Groupy download for us, but VirusTotal says the file is fine and Stardock has been a trustworthy company for years. If you see a SmartScreen warning while downloading and installing Groupy, it’s safe to ignore.
Use an Alternative File Explorer
Rather than grabbing a program that adds tabs to all applications on your system, you could just install and use an alternative file manager. These use the same file and folder views used in File Explorer and Windows Explorer, so everything works similarly. But third-party file managers build their own interfaces around the standard file manager view, and many of them include tabs.
We like the free, open-source, and lightweight Explorer++ application, which runs on everything from Windows 7 to Windows 10. It has a customizable user interface, but the tabs are our favorite feature.
The same keyboard shortcuts you use with tabs in your web browser work with Explorer++. You can press Ctrl+T to open a new tab, Ctrl+W to close the current tab, Ctrl+Tab to switch to the next tab, and Ctrl+Shift+Tab to switch to the previous tab.
Removed: Upgrade to Redstone 5 for Tabs via the Official Sets Feature
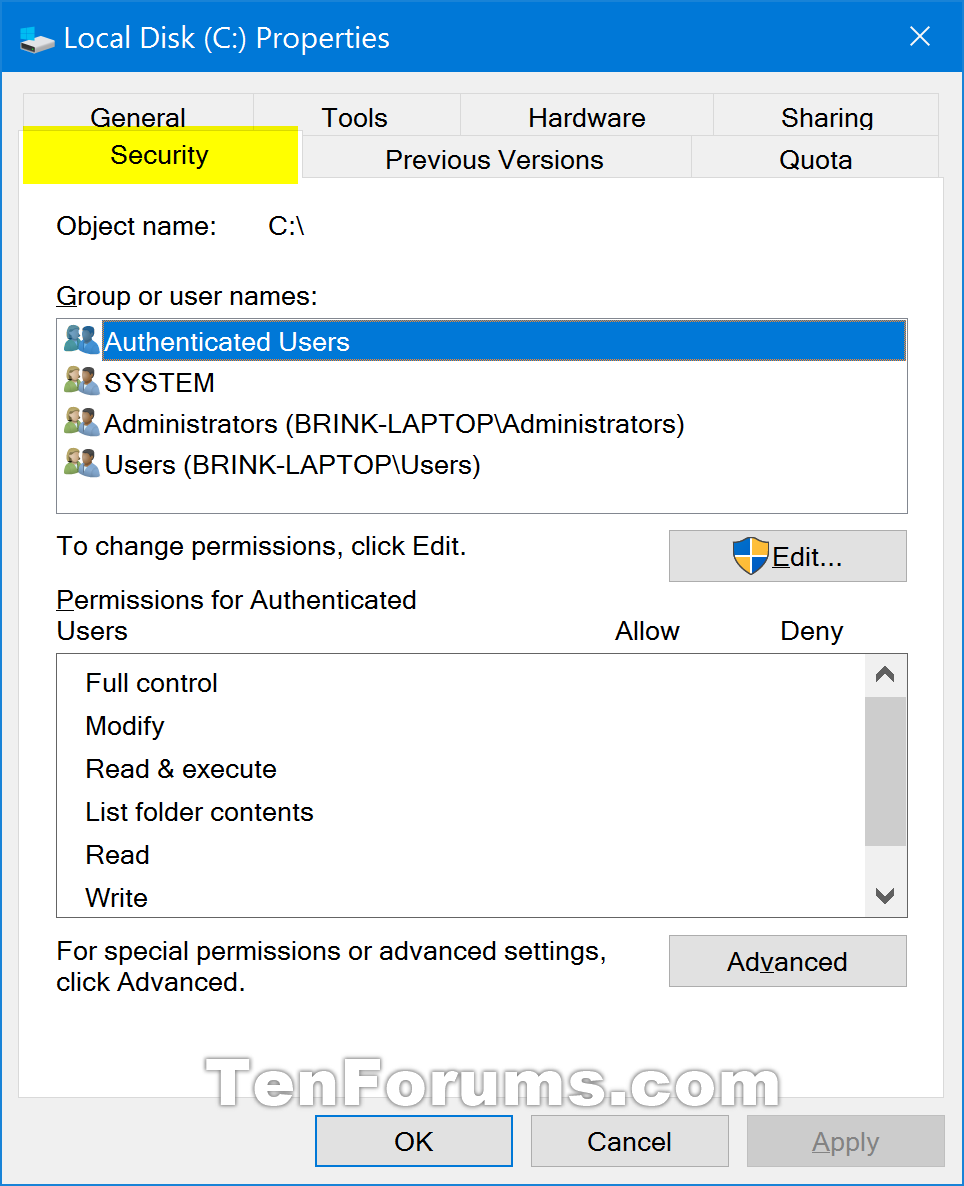
Update: This feature has been removed and is no longer available even on unstable Insider builds of Windows 10.
RELATED:Should You Use the Windows 10 Insider Previews?
The official support for File Explorer tabs is currently available as part of the Redstone 5 Insider Preview builds. You can upgrade to them and get this feature before it officially launches near the end of 2018.
Warning: We don’t recommend running Insider Preview builds on your standard PC. They’re technically unstable, so you could have system problems.
If you experience problems with these builds, you’ll need to either downgrade within ten days or reinstall Windows 10 to get back to the stable version.
If you’re interested, however, you can upgrade to it by heading to Settings > Update & Security > Windows Insider Program, and then opting into Insider Preview builds. This will only work after the April 2018 Update, codenamed Redstone 4, is officially released on April 30. If that hasn’t happened yet, you can only upgrade if Microsoft is currently allowing people to “Skip Ahead” to Redstone 5.
Once you’ve upgraded, you can open the File Explorer window (or many other applications) and use the new Sets feature. The keyboard shortcuts work like the standard shortcuts you’d use for tabs in your web browser and other applications, but include the Windows key as well. For example, press Ctrl+Windows+Tab to switch to the next tab and Ctrl+Windows+Shift+Tab to switch to the previous tab. Press Ctrl+Windows+T to open a new tab and Ctrl+Windows+W to close the current tab.

This feature will evolve and change over time as Microsoft tweaks it and decides exactly how they want these built-in tabs to work.
READ NEXT- › Why You Should Buy AMD’s 2019 CPUs for Your Next PC
- › How to Use the pinky Command on Linux
- › How to Check If Apple Has Recalled Your MacBook (For Free Repairs)
- › How to Properly Clean Your Gross Laptop
- › What Does Apple MFi-Certified Mean?
The Security tab of the file properties dialog in File Explorer can be used to view and change ownership and security permissions on NTFS partitions. If you need to restrict users from changing ownership or permissions for files and folders, you can hide the Security tab from File Properties with a Registry tweak. Here is how it can be done.
RECOMMENDED: Click here to fix Windows errors and optimize system performance
NTFS is the standard file system of the Windows NT operating system family. Starting with Windows NT 4.0 Service Pack 6, it supported the concept of permissions which can be configured to permit or restrict access to files, folders, and other objects locally and over a network.
Where Is The Security Tab On Windows 10
As a user accesses each file, folder, registry key, printer, or an Active Directory object, the system checks its permissions. It supports inheritance for an object, e.g. files can inherit permissions from their parent folder. Also every object has an Owner which is the user account that can set ownership and change permissions.
To learn how to manage NTFS permissions, refer to the following article:
There is the special Security tab in File Explorer, visible in the File Properties dialog. To see it, right-click the file or folder, click Properties, and then click the Security tab.
Here is how to hide it if you need.
To remove the Security tab from File Properties in Windows 10, do the following.
- Download the following ZIP archive: Download ZIP archive.
- Extract its contents to any folder. You can place the files directly to the Desktop.
- Unblock the files.
- Double click on the Remove Security Tab From Properties.reg file to merge it.
- To restore the Security tab, use the provided file Add Security Tab To Properties.reg.
That's it.
How it works
The Registry files above remove the {1f2e5c40-9550-11ce-99d2-00aa006e086c} subkey from the following branches:
HKEY_CLASSES_ROOT*shellexPropertySheetHandlers
HKEY_CLASSES_ROOTDirectoryshellexPropertySheetHandlers
HKEY_CLASSES_ROOTDriveshellexPropertySheetHandlers
This makes the Security tab disappear from the File Properties tab.
There is an alternative method which involves a special Group Policy Option. Let's review it.
Remove Security Tab with Group Policy
- Open the Registry Editor app.
- Go to the following Registry key.
See how to go to a Registry key with one click. Create this Registry key if you don't have it.
- On the right, create a new 32-bit DWORD value NoSecurityTab. Note: Even if you are running 64-bit Windows you must still create a 32-bit DWORD value.
- To hide the Security tab, set its value data to 1.
- To make the changes done by the Registry tweak take effect, you need to sign out and sign in to your user account.
Burnaboy ye mp3. If you are running Windows 10 Pro, Enterprise, or Education edition, you can use the Local Group Policy Editor app to configure the options mentioned above with a GUI.
Security Tab Missing In Drive Properties Windows 10
- Press Win + R keys together on your keyboard and type:
Press Enter.
- Group Policy Editor will open. Go to User ConfigurationAdministrative TemplatesWindows ComponentsFile Explorer. Enable the policy option Remove Security tab as shown below.
That's it.
Also, see the articles
RECOMMENDED: Click here to fix Windows errors and optimize system performance